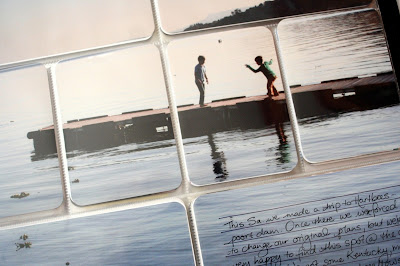First you might want to know that you don't need Photoshop to do this. The program I use is Microsoft Photo Editing software. I got it for free years ago when I got Microsoft office. If you have Microsoft office, there's a chance that you'll have it on your computer.
Even though it is supposed to be a photo editing tool, I've taught myself how to use it to do all kinds of Digital Lay-outs with it. I also have Photoshop Elements, but I just keep going back to Microsoft for most of the stuff I do to my photo's, as I find it so user friendly.
I'm not an expert to help you find the program on your computer, but here is how I do my photo placement:

First you need to get into your "My Pictures" file. I go to Start (bottom left corner) and open "My Pictures". Apologies if I'm going too simple for any-one. Go into one of your picture files and select a photo. Prefebly one you don't like so much. (It will make sense just now).
Right click on the photo, select "Open with", then, if you have the program, select "Microsoft Digital Imaging.." Anyone still with me?
Found the Program? Yeah! Once you've opened your photo in Microsoft Editing, you go to the top bar and select "Effects". Scroll down to Transparency and select "Even".
Left clicking your mouse down, you now glide the transparency up to 100. Your photo will now be completely transparent. Click "Done".
You now have a transparent/blank 4x6 canvas to work on. (There are other ways to open a new page, I just prefer doing it this way as it is then automatically saved amongst my photo's & the right size I want.)
You are now going to open the photo's you want to work with. Go back to you photo file (bottom toolbar), and open the photo's of your choice following the same steps as when opening your first photo. I used 4 photo's.
Click on your transparent photo, and then, by holding down your mouse, drag each of your other photo's onto the blank one. The size can be adjusted by holding down the mouse and sliding it bigger or smaller.
You can adjust your photo's as you like. These will be cut up as two 4x3 cards, so allow a space in the middle for it to fit the pockets.
You can leave a border around it by making all the photo's smaller (bring in from the outer corners). Leave a double space on the inside for a border for each photo. I usually measure the printed photo on a journaling card and cut it to size. To save go to "File", and "Save as". Your photo is ready to be printed. Just upload with your other photo's and print as normal. You can then also use this as a template to do similar photo's. Just open up the original photo and drag other photo's on top. Once your photo's are in place, you can just click on the "template" and make it completely transparent to avoid any bits of the original showing up in your printed photo.
You can play around with two photo's on a 4x6 etc.
There is of course great templates out there if you do have Photoshop or PS Elements. I have some on my computer, but still end up going this route most of the time.This is just the system I like to use. Perhaps you want to give it try. Would love to hear if any-one succeeded.